メールアドレスやファイル名を入力する時に、_(アンダーバー)の出し方がわからなくて困った経験はありませんか?

実は私も、英語キーボード(USキーボード)のパソコンに買い替えたら前と配列違ったので、アンダーバーの打ち方がよくわからなくて悪戦苦闘しました。
またアンダーバーの入力で困らないように、この際だからパソコンだけでなく携帯の機種変更でも役立つようにスマホでのアンダーバーを出す方法まで徹底調査しました。
この記事でわかること
- アンダーバーの出し方
- 日本語キーボードと英語キーボードの違い
- スマホやタブレットのフリック入力とフルキーボード入力の違い
パソコンやキーボードによって、アンダーバーの出し方に違いがあるようですが、ルールさえ覚えてしまえばちっとも難しいことではありません。
今回は初心者でもわかりやすいように、専門用語などはなるべく使わず、わかりやすい言葉や画像でお伝えしていきたいと思います。
こちらの記事を最後まで読んでいただければ、これからはアンダーバーをスムーズに入力できるはずです。
それでは早速、わかりやすいアンダーバーの出し方についてみていきましょう!
目次
もう迷わない!パソコンでのアンダーバーの出し方
_(アンダーバー)は、メールアドレスやワード・エクセルのファイル名などで使うことの多い記号ですね。
例:yamada_taro@. ・・・・・
実は私、カナを英語に切り替えたり、その逆をしたり、shiftキーをおしながら打ってみたり、そんな当てずっぽう操作でいくつか試しているうちに、結果として_(アンダーバー)の打ち方に成功していました。
適当にいくつかのパターンで打ち込みをしているわけなので、正解がどれだったのか?はっきりしないまま、でも確かめるわけでもなく、、、。
入力できたし、まぁいいか。そんな感じで過ごす方も結構多いかもしれませんね。
だけど、当てずっぽう入力はもうおわりにしましょう!

さて、焦らずスムーズに入力するにはどのようにすれば良いのでしょうか??
ショートカットキーでアンダーバーを出す方法
パソコンでアンダーバーを入力したいときは、通常「SHIFT
たったこれだけの、簡単操作です!
キーボード画像の赤く囲ったところです。
右下ですので、一度覚えてさえしまえば、打ち込みやすそうですね。
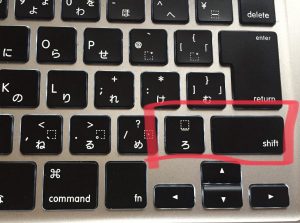

(※画像に、カーソル(縦の線)が入っていますが、_(アンダーバー)が入力できています。)
この際、英語を入力しているときには、『_(半角のアンダーバー)』が表示されます。
ちょっとした工夫
覚えるのに自信がない人、どうも苦手・・・、そんな人にオススメの工夫についてお伝えします。
「SHIFT」 + 「ろキー」、と付箋に書いてパソコンに貼っておく!!
たったそれだけです。覚えるまで一番自分が目に付く場所に貼っておいて、その都度確認をしながら入力をする。
おそらく1週間もしないうちに手が覚えることでしょう!ぜひ試してみてください。
文字変換でアンダーバーを出す方法
入力ルールとか、設定がどうのとか、面倒くさい!とにかく今すぐに入力したい方は、文字変換を利用しましょう。
「アンダーバー」「アンダースコア」と入力して変換すると、変
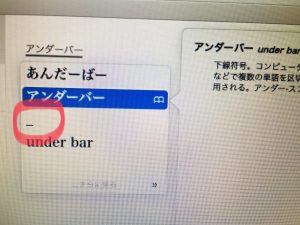
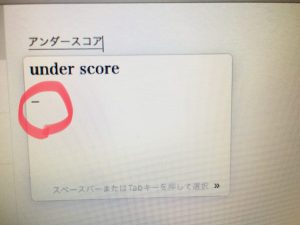
ただし、Google日本語入力を使用している方は、「アンダーバー」「アンダースコア」では変換候補が出てきません。
「きごう」と入力して変換すると、変換候補にアンダーバーが出ます。
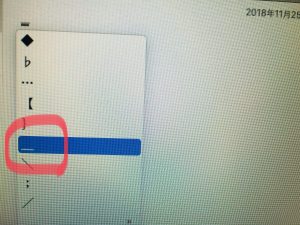
「きごう」と入力した場合はGoogle日本語入力でも候補が出てきますが、変換候補の数があまりにも多くて探すのが大変かもしれません。
一回変換しておけば学習して、次回は候補の最初に登場します。
単語登録しておく方法
もっと簡単にアンダーバーを入力する方法としておすすめなのが、ユーザー辞書に登録する方法です。
Google日本語入力やIMEなどには、自分の好きなよみ方で単語登録できる機能があります。

Google日本語入力の場合は、パソコン画面右下のタスクバーにあるGoogle日本語入力のアイコンを右クリックします。(Microsoft IMEもほとんど同じ操作方法です)
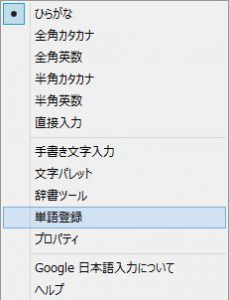
表示されるリストから「単語登録」を選びます。
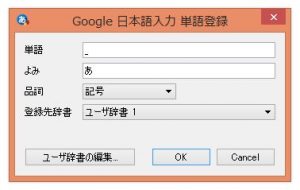
_(アンダーバー)を「単語」に、好きなよみ方を「よみ」に入力します。(私は「あ」と単純に入力しました)
「OK」をクリックすると登録完了です!
これで「あ」と入力するだけで簡単にアンダーバーが出せるようになります。
このような入力ルールを覚えておくと便利ですので、ぜひ時間あるときにでも、チェックしてみてください。

私は以前のパソコンでは日本語キーボードを使っていたので「SHIFT」 + 「ろ」を使う方法でアンダーバーを出していましたが、買い替えで英語キーボードになってかなり戸惑いました。
どんなキーボードでも対応できるように、英語キーボード(USキーボード)でアンダーバーを入力する方法も確認しておきましょう!
「ろ」が見つからない?英語キーボードでのパソコン入力なら「
パソコンでのアンダーバーの打ち方はwindows(ウィンド
しかし、より注意するポイントはキーボードが日本語仕様なのか英語キ

海外用のキーボ
「ろ」を目印にできない、英語キーボードを使ったアンダーバーの出し方も覚えておきましょう!
英語キーボードでの_(アンダーバー)の出し方
英語キーボードでは「SHIFTキー」 + 「(-) ハイフンキー」を同時に押すことで_(半角アンダーバー)が入力できま
ハイフンキーは0(数字のゼロ)キーの隣りにあります。
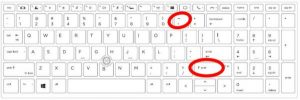
ただし、この方法で「=(イコール)」と入力される場合は、設定を変更する必要がありますので、以下の方法をお試しください。
英語キーボードの設定方法
英語キーボードで「SHIFTキー」 + 「(-) ハイフンキー」を押したら「=」になってしまうのは、キーボードの設定が日本語キーボードのままになっているからです。
英語キーボードを追加する設定が必要になりますので、以下の方法をお試しください。
※以下はWindows8の設定画面なので、パソコンの環境によっては異なる場合があります。

コントロールパネルを開く(エクスプローラーから開いたり、「Windowsキー」+「X」で開く方法があります)。
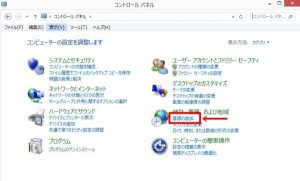
コントロールパネルから「言語の追加」をクリック
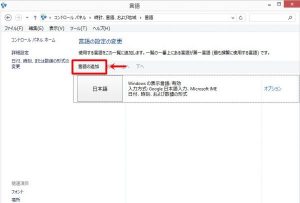
「言語」が表示されるので、「言語の追加」をクリック
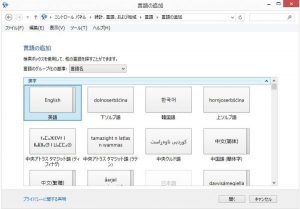
「英語」を選びます。
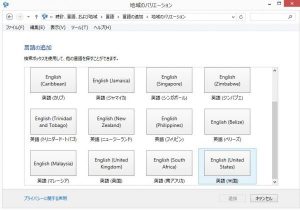
英語の地域を選べるので「米国」を選びます。
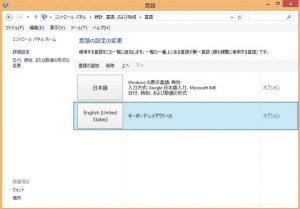
これで英語キーボードを使える準備が整いました。
もしパソコンの右下のタスクバーに「言語バー」が出ていない場合は、以下の設定をして言語バーを出してください。
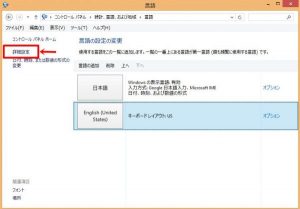
コントロールパネルから「言語の追加」をクリックして「言語」を開き、「詳細設定」をクリック
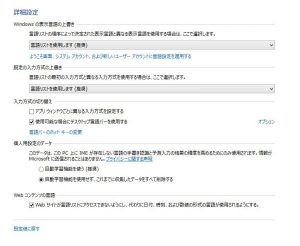
「使用可能な場合にデスクトップ言語バーを使用する」にチェックをして保存

言語バーが表示されたら、「JP」または「EN」をクリックすると日本語キーボードと英語キーボードを切り替えできるようになります。
この方法なら日本語キーボードと英語キーボードを用途に応じて使い分けできますね!
キーボードに注目したついでに、掃除についての情報もチェック!関連記事はこちら!
↓ ↓ ↓
プラスチック製品はアルコールで溶ける?種類によって注意が必要だよ!
ここまでで、パソコンのキーボードでのアンダーバーの出し方について知ることができましたね。
操作はとっても簡単なので、これからは焦らずスムーズに入力できそうですね。
続いては、みんながよく使う!!スマホでのアンダーバーの出し方についてお伝えしていきます!
今すぐ試して!スマホでのアンダーバーの出し方
先ほどの章で、パソコンのキーボードでのアンダーバーの出し方についてお伝えしましたが、実に簡単な操作でしたよね!
誰もがよく使っている『スマートフォン』のアンダーバーの出し方もとっても簡単ですので、安心して読みすすめていってください。
スマホやタブレットでのアンダーバーの出し方は、iPhoneや
しかし、より注意すべきはより注意するポイントは入力モードが「携帯(フリック)入力」なのか「フ
それでは、早速具体的に説明してきます。

スマホのフリック入力でアンダーバーを出す方法
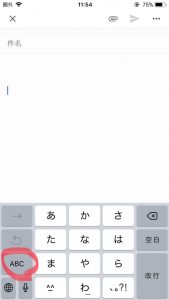
携帯(フリック)入力では「ABC」のアイコンをタップして英字入力に切り
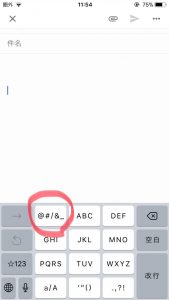
その中にアンダーバーがあります。

※これはiOSかandroidかに関わらず基本的に共通してい
文字変換でアンダーバーを入力する方法
パソコンの場合と同様に、スマホでも文字変換でアンダーバーを入力できます。
「アンダーバー」「アンダースコア」と入力して変換すると、変
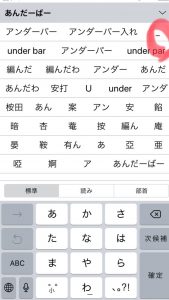
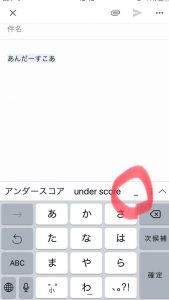
「きごう」と入力して変換すると、変換候補にアンダーバー(全
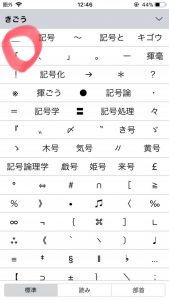
ここまではフリック入力の方法ですが、普段の入力画面をフルキーボードを使っている人もいらっしゃると思います。
フルキーボードの場合でも、アンダーバーの出し方はとても簡単です。
というわけで、次の章ではフルキーボード派の人向け、アンダーバーの出し方をお伝えします!(※フルキーボード派以外の人は、次の章はとばしてくださいね。)
スマホでもフルキーボード派の人はどうする?そんなときは「1
スマホやタブレットでフルキーボードモードを選択している場合のアンダーバーの出し方は、iOSかandroidなのかによって多少異なります。
iOSでフルキーボード入力をしている場合は、「123」のアイコンをタップし、数字・記号入力に切り替えると「#+=」のアイコンが表示されます。
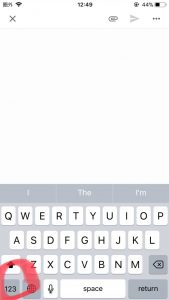
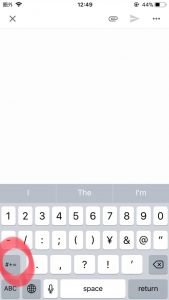
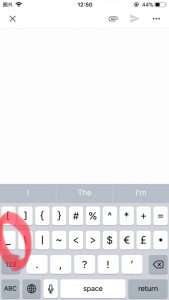
それをタップするとアンダーバーが一覧に表示され、入力できるようになります。
androidでフルキーボード入力をしている場合は、「文字あA1」のアイコンをタップし数字入力に切り替え、「↑」のアイコン をタップします。
するとアンダーバーが一覧に表示され、入力できます。
タップするアイコンは異なりますが、iOSでもandroidでも、数字入力モードにするとアンダーバーなどの記号を入力できると覚えておきましょう。
まとめ
アンダーバーの出し方、パソコン編、スマホ編、それぞれご理解いただけたでしょうか?
ぜひ、これからは焦る事なくスムーズにアンダーバーを入力してくださいね!
本日のまとめです。
アンダーバーの出し方(パソコン)
- 日本語キーボードは「SHIFT」 + 「ろ」を同時押し
- 英語キーボードは「SHIFT」 + 「-(ハイフン)」を同時押し
- キーボードの言語切り替え設定が必要な場合もある
- 「アンダーバー」「アンダースコア」「きごう」を文字変換でも入力可能
- 好きなよみかたで単語登録しておくと便利
アンダーバーの出し方(スマホ・タブレット)
- フリック入力は「ABC」をタップ⇒「@#/&_」をタップして入力
- フルキーボード入力は「123」をタップ⇒「#+=」をタップして入力
- Androidは「あA1」をタップして数字入力に⇒「↑」をタップして入力
- スマホでも文字変換や単語登録ができる
基本ルールさえ理解しておけば、とっても簡単な操作でしたね!

自分が普段、どんなモードを使っているのか?どんな設定になっているのか?
よく使うものこそ、基本設定やパソコン上のシステム環境がどうなっているか?なんていうことを気にしないで使っていたりしませんか?
わたしは、そうでした。
使えているから、気にしたことがありませんでした。(知らなくて困らなかったし・・・)
でも、設定モードや環境がどうなっているかを知っておくことは、大切なことだということが、今回わかりました。
調べいく中で、『英語キーボード?』『フルキーボード?』のキーワードがでてきました。
人で例えるなら、あなたは右効き?左利き?血液型は?
そうです、自分の個人情報のひとつです。
自分のよく使う、パソコンやスマホ、タブレットなどの、基本情報だけはおさえておきましょう!
アンダーバーの出し方を覚えるのに役立つのはもちろんですが、そのほかの困ったことが発生したときにも、きっと役立ちますよ!
スマホで使える!面白い顔文字(特殊文字)に関する記事はこちらから
↓ ↓ ↓
なでなでの顔文字で可愛くて使いやすいもの一覧!



