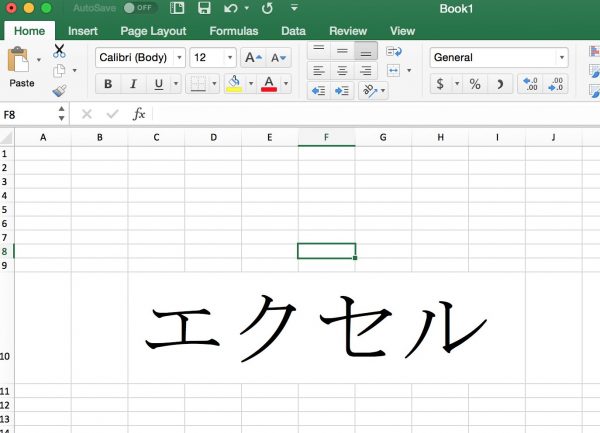先日エクセルファイルで住所録を作成していましたら画面がフリーズ(固まる)して、何をしても閉じれない状態になってしまいました。
このような経験は初めてではなく、毎回イライラさせられます。

個人的な住所録であってもイライラするのに十分ですが、仕事の業務中でフリーズしてしまった時ですとパニック状態に!
そういえば、無限にダイアログ(ポップアップウィンドウ)が出現して、何をしても閉じれないという状況に陥ることもあったことを思い出しました。
こうなったら、とことんエクセルファイルについて調べて、エクセルマスターになろうと以下の項目を調べてみました。
- エクセルファイルがフリーズして閉じれない時の対処法
- 今さら聞けない!エクセルの「名前」「数式」「シート」とは?
- 最終手段!エクセルを強制終了する方法
- 名前が重複している場合の対処法
- エクセルで無限にダイアログが出現する状態からの脱出方法
- 『使用者が’自分‘』という読み取り専用状態の時の対処法
エクセルがフリーズしてしまう原因はいろいろあることがわかりました。
「もう、コンピュータを再起動するしかない」などと慌てずに、考えられる原因を一つひとつ検証すれば、案外簡単に問題が解決するようです。

また、暗号のようなショートカットキーを押し、フリーズして閉じれない場合の対処法はワードやブラウザなど他のアプリケーションがフリーズした時にも使えることがわかりました。
どうやらMacとWindowsでは、ショートカットキーが違うこともわかりました。
せっかくですので、両方のショートカットキーを合わせて紹介したいと思います。
エクセルで、何かしらの原因でダイアログメッセージが表示されて、無限ループに陥った時の対処方法も調べました。
さらに、なぜかエクセルが「読み取り専用」でしか開けず、しかも『使用者が’自分‘』となっている時のクレイジーな状態の対処法についても調べてみましたので、紹介させていただきます。
ちょっとした豆知識として、Windowsのバージョンが簡単にわかる方法など、エクセルに関する「困った!」を解決するさまざまな方法を紹介するので、最後までお見逃しなく!
目次
エクセルファイルが閉じれない!そんなときまずはコレを試して
エクセルを使用中に画面がフリーズして閉じれないという現象にイライラさせられたことがある人は少なくないかと思います。

※Windows版エクセル2010の画像
Windows版のエクセルは右上の「バツ印」をクリックすると閉じれるのですが、フリーズすると何度クリックしても動きません。
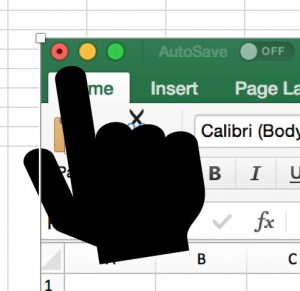
※Mac版Office365・エクセルの画像
エクセルの左上の赤丸を何度押しても、全く動きません。
本当に何もできなくなってしまいもうお手上げで、「もうコンピュータの電源を落とすしかない!」など自暴自棄に。
同時進行で利用していたワードのファイルや、ブラウザなどもすべて閉じてしまう羽目に。

でも、エクセルがフリーズして閉じれないからと、すぐにパソコンの電源を落とすのはちょっと待ってください!
実は、フリーズしてしまっていて閉じれないエクセルだけを閉じる対処法があるのです!
何かと役に立つショートカットキー
ここで便利なのがショートカットキーです。
ショートカットキーとは、通常ならマウスでメニューを選んだり、ボタンをクリックしたりするよう操作を、簡単に一発で操作できる便利機能です。
間違えてブラウザのタブを閉じてしまった時など、右クリックをし「閉じたタブを開く」をクリックすることで、閉じてしまったブラウザを復活させることができます。
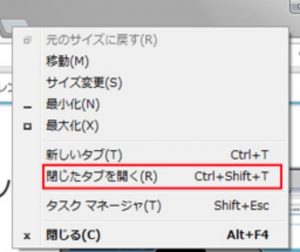
ですが、「閉じてしまったブラウザ復元」のためのショートカットキー [Ctrl+ Shift +T] (Macの場合は[Ctrl+ Comand +T])を同時に押すと、消えたタブが一発で復活します。
2回や3回続けて押せば、2つ3つ前のタブまで復活します。

このように、ショートカットキーはとても便利なパソコンの操作機能です。
いろいろ覚えることで、ブラウザ検索の手間や時間だけでなく、資料作成の時間も短縮できます。
タスクマネージャーを起動させる
フリーズして閉じれなくなってしまったエクセルを強制的に終了させるために、便利なショートカットキーを利用して「タスクマネージャー」を開きます。
「タスクマネージャー」の一発表示ショートカットキーは「Ctrl + Shift + Esc」です。
画面下のタスクバーの空白の領域で右クリックし、「タスクマネージャー」を選択しても開くことができますので、ショートカットキーを覚えられない方や好きではない方はこちらから、「タスクマネージャー」を開きましょう。
Windowsでタスクマネージャーを呼び出すショートカットキーは、[Ctrl+Alt+Delete]で、Macの場合は[Option+Comand+esc]です。
タスクマネージャーから現在立ち上がっているアプリケーションが表示されますので、エクセルを選択し、強制終了するアプリケーションを選択して「タスクの終了」をクリック。
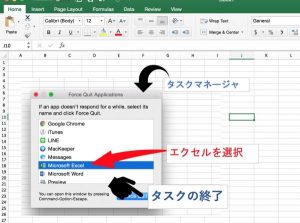
※Mac版Office365・エクセルの画像
エクセルだけでなく、ワード、LINE、ブラウザ他、使用しているアプリケーションはすべてタスクマネージャーに表示されますので、選択してそれぞれ強制終了することができます。
「タスクの終了」を選択しても反応がない場合は、強制終了を促す表示が出ますので、それに従って強制終了をすることもできます。
お使いのPCがWindowsかMacかによっても対処方法は若干違いますし、Windowsであってもバージョンによってショートカットキー異なることがあります。
googleなどの検索文字を以下のようにすれば、簡単に調べられます。
例1: windows (バージョン名を入れる)、タスクマネージャ、ショートカットキー
例2: Mac、タスクマネージャ、ショートカットキー
また、Windowsの場合、タスクマネージャーを起動したいときは、左下のスタートボタン(Windowsマーク)かタスクバーで右クリックして「タスクマネージャー」を選択する方法もあります。
強制終了してしまいますと、保存されていない部分は消えてしまいます。
フリーズしてしまって何も自分でできない以上、これはとても悲しいですよね。

このようなフリーズ現象によって未保存の部分を失わないために、PC作業ではエクセルに限らず、こまめに保存することは重要ポイントと言えます。
Windowsのバージョンが簡単にわかる方法
この「スタート」と書かれたスタートボタンを覚えている方はいらっしゃいますでしょうか?もう、見かけなくなってずいぶん経つような気がします。
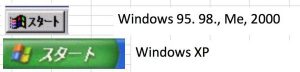
こちらは、もうWIndowsのロゴが随分浸透したころに出回ったのではないでしょうか?
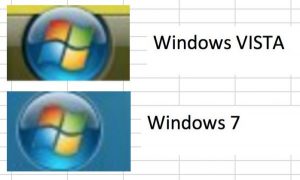
次は、カラフルなWindowsのロゴからシンプルな窓の形へ。
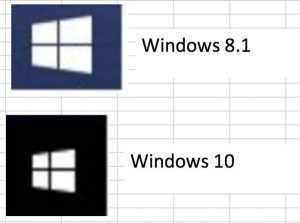
ちなみに、Windows 8は、シンプルすぎて、窓の絵すらありませんね。
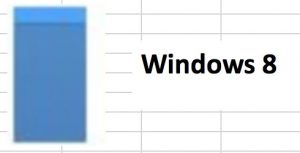
これを覚えてしまえば、左下のウィンドウズのスタートボタンをみるだけで、簡単にバージョンがわかりますね。ちょっとオタクっぽいですけどね(笑)。
さて、エクセルについて少しだけ知識を得て、気持ちよく操作を終えて明るい気分で保存をしようとしたところ、何やら不可解なダイアログが出現し、一難去ってまた一難といったところでしょうか?
「よし、覚えたての『強制終了』で終わらせてしまおう」などと安易に思ってしまったのですが、
この場合は フリーズと違ってPC操作が可能なのだから何か別の対処方法があるのではないか?!と思いつきましたので、早速調べることにしました。
エクセルが閉じれない原因は様々!”名前の重複”が邪魔をするときは?
フリーズして閉じれないエクセルだけを閉じる強制終了のやり方がわかりました。
ですが、エクセルを保存して閉じようとしたときに、ダイアログ(ポップアップウィンドウ)が現れて、閉じれない状況に陥ることがあります。
このメッセージを初めて見た時に、「意味がわからん!」と思った人は私だけではないと思います。
そもそも、数式とはなんぞや?シートとはなんぞや?既にある名前とはなんぞや?もう、何から何まで疑問でした。

というわけで、それぞれの言葉の意味を調べることにしました。
エクセルのセルの名前・数式・シートとは
エクセルの一つひとつに分かれた四角をセルと呼び、名前が付いています。
下の図の緑で囲ったセルは、「A列の3行目」ということで、「A3」という名前が付いています。
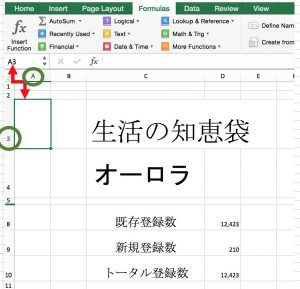
下の図の緑色で囲まれたセルの名前は、「D列の10行目」「D10」となり、赤丸の部分がそのセルの数式(=SUM(D8:D9))になります。
この「D10」というセルの名前はわかりにくいので、「オーロラのトータル登録数」というように変更もできます。
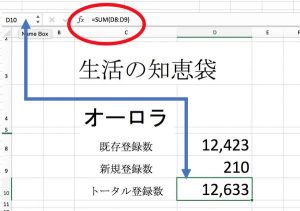
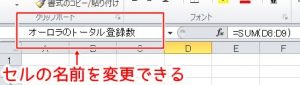
シートとは、エクセルの下の赤丸で囲った箇所で、各シートごとに名前を書き換えることもできます。
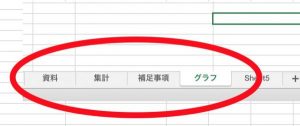
これで用語がわかりましたね!
つまり、先ほどダイアログで表示された謎のメッセージは、「コピーしようとしているところに、同じ名前がありますけど良いですか?」と聞いているわけです。
エクセルの「名前」が重複してダイアログが消えない?
というわけですので、名前が同じものを使用して良い場合は[はい]をクリックします。
内容は違うものであるのに、うっかり同じ数式や名前を使用してしまい、変更したい場合は[いいえ]をクリックします。
ここまで、読むと「なるほど!そんな単純なことか!」と感心してしまいますよね。

ところが!ここで[はい]をクリックしても、同じようなダイアログが次々と表示されるだけで何も変わらないのです!
よって、結局強制終了するしかありません。
では、強制終了を避けるために、[いいえ]をクリックするとどうなるのでしょうか?
次は、[名前の重複]ダイアログボックスが出現します。
「今度は何?!」と叫びたくなりますよね。
ですが、落ち着いて考えますと「同じ名前を変更したい」というようにエクセルに命令したのですから、普通に考えれば「変更後」の名前を入力すれば解決となります。
では、下の画面の「ここに入力」の箇所に別名を入れてみましょう。
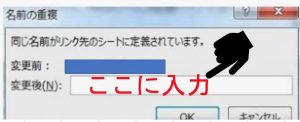
すると!(まだ、あるのか!という声が聞こえてきそうですね)
「名前の重複」にて、適当な名前をせっかく入力して「OK」を押したところ、最初のポップアップが再び出現!まさかの無限ループに!
「どうなってるの?永遠に解決できないではないの!」とイライラし、またもや奥の手「強制終了」をしてしまおうかと思ってしまいましたが、
PC操作できるのであれば、なんとしても強制終了をしないで解決したいという思いに駆られて調べたところ、ちゃんとした解決方法を見つけたのです!
名前の重複・無限ループから脱出する方法
エクセルの「名前の重複」から抜け出す便利なショートカットキーが「Ctrl+F3」で、これは、「名前の管理」を表示します。
いよいよ、今度こそ解決です(笑)。
この「名前の管理」に、「一体全体いつの間に?」と驚くほどのファイル名がズラリの並んでいるのを見つけるかと思うのですが、実はこれが曲者の正体。

[Ctrl]+[A]ですべての名前を選択し、すべての名前を削除してしまいましょう!
ちなみに、この[Ctrl]+[A]というショートカットキーは、「すべて選択」で、他のアプリケーションでも使用できます。
例えば、ワードの文字を全部コピーしたいときなどにも使えます。
このショートカットキーを利用すれば、カーソルで上から下まで一生懸命スクロールしながら選択しなくても済みますので、楽チンですし時間短縮にもなるのでぜひご活用してくださいね。
ところで最近は、ワードやエクセルのファイルは数人の人と共有できる仕組みも備えています。

上書きが厳禁のファイルなどは「読み取り専用」として共有していることもありますが、複数の人が書き込みできるような状態で、共有しているケースも。
そのように、自分を含めた数人で共有しているエクセルを開こうとしたところ、なぜか「読み取り専用」でしか開けないときがあります。
どうしても書き込みをしなくてはいけないのに、このように「読み込み専用」であると一文字も書き込むことができません。
この「読み込み専用」を、強制終了に頼らずに、解除する方法はあるのでしょうか?
エクセルのトラブルは「閉じれない」だけじゃない!”読み取り専用”のときはどうする?
エクセルに限らず、共有しているファイルをほかの人も開いているときに「●●●●は編集のためロックされています。」
というダイアログが出現することがります。まぁ、これはなんとなく「ああ、今、他の人もこのファイルを開いているから、同時に編集してしまうといけないんだな」と思うことができます。
そういった理由で「今は、読み取り専用」なのだろうと考えることができるわけです。
本当に読むだけで良い場合は「読み取り専用」で開きましょう。
ですが、「ファイルは編集中のためロックされています。使用者は’自分‘です。」
とダイアログボックスが表示され、読み取り専用状態でしかエクセルが開けなかったような経験はありませんか?
「『使用者が’自分‘』だから、読み取り専用?!なに?どういうこと?私が使用者なら、書き込めるんじゃないの?」と頭の中はもうぐちゃぐちゃ。

このような「使用者が’自分’」という謎の状況は、なぜ起きるのでしょうか?そして、その解決方法はあるのでしょうか?
「使用者が’自分’」原因と対処方法
調べてみますと、この「使用者が’自分’」問題に悩まされている人は、「名前重複」の無限ループに陥って困っている人と同じようにたくさんいることがわかりました。
きちんとした原因もわかりましたので、対処法もばっちり。

原因1:
本当に自分が使用している場合があります。
「なんのこっちゃ?」と思うかもしれませんが、実際に自分が間違えて同じファイルをいくつか開いていることがありますよね?
そのような場合に、このダイアログが表示されることもあります。
原因2:
前回行った「強制終了」が悪さをしていることがあります。
前回に同じエクセルのファイルを編集したときに、何らかの原因でファイルが強制終了されてしまった場合、現在そのファイルが閉じてしまっている状態にも関わらず、「編集中である」という情報がそのままのことがあります。
簡単にいいますと、そのファイルは誰かが使用している最中だと勘違いしているわけです。
対処法:
また便利なタスクマネージャーを起動します。
ショートカットキー「Ctrl・Alt・Delete」キーを押してタスクマネージャーが開きましたら 、下の図の赤丸の「プロセスタブ」を選択します。
そして、表示されたイメージ名から 「EXCEL.EXE」を選択し「プロセスの終了」をクリック します。

このように「EXCEL.EXE」を強制終了させることで、プロセスを終了させることができます。
この作業を行ってからエクセルを開くと普通に開けるようになります。
便利なショートカットキーや、エクセル用語、タスクマネージャーの使用方法などを紹介しましたが、あまりにもいろいろありましたので、ちょっと簡単におさらいをしがてら、ショートカットキーの勉強もしてみました。
知ってるようで知らない?ショートカットキー
「エクセルを閉じたいのに閉じれない」という状態を調べましたが、フリーズしてしまってにっちもさっちも行かない状態と、謎のダイアログの出現による無限ループによって閉じれないような状況などがあることがわかりました。
その際に、便利なショートカットキーもわかりましたね。

では、「閉じる」という行為自体にショートカットキーはないのでしょうか?
これがあると、カーソルを動かさずとも、簡単に操作できるのでは?と疑問が湧いてきたので早速チェック!
「閉じる」時に便利なショートカットキー
「Alt + F4」というショートカットキーは、使用中のアプリケーションを閉じるときに使えるので、エクセルだけでなくすべてのアプリケーションに使えます。
ウィンドウを閉じる時には「Ctrl + F4」で、ブラウザを簡単に閉じたい時に便利です。
何よりも便利なのは、保存のショートカットキー[Ctrl+S]で、このショートカットキーを覚えて置くと、文章を打つごとに保存するのも一瞬ですね!
以下に、よく使うものをまとめましたので、ぜひ参考にしてください。
Windowsで便利なショートカットキー
- アプリケーション終了:[Alt + F4]
- ウィンドウを閉じる:[Ctrl + F4]
- 保存:[Ctrl+S]
- すべて選択:[Ctrl+A]
- コピー:[Ctrl+C]
- 切り取り:[Ctrl+X]
- 貼り付け:[Ctrl+V]
- ブラウザの更新:[F5]
このショートカットキーを覚えていると保存もこまめにできそうですし、コピペもあっとう間に完了しそうですよね!
パソコンのスキルがグッっとあがりそうです。

Macにも、もちろん便利なショートカットキーは存在します。
Macユーザーの方はこちらを参考にしてください。
Macで便利なショートカットキー
- アプリケーション終了:[Command+Q]
- ウィンドウを閉じる:[Command+W]
- 保存:[Command+S]
- すべて選択:[Command+A]
- コピー:[Command+C]
- 切り取り:[Command+X]
- 貼り付け:[Command+V]
- ブラウザの更新:[Command+R]
エクセルが閉じなくて困っていただけでしたが、状況によって対処方法が違うことがわかり、得した気分です。
他のアプリケーションがフリーズしたときにも便利な「強制終了」も覚えましたし、さまざまなショートカットキーもしっかり覚えました。
コピペなどは、ショートカットキーを使用すると、かなり簡単ですし、一瞬なのでこれから先にとても役立ちそうです。
まとめ
「エクセルファイルが閉じれない場合の対処法」を調べましたので、その要点をまとめます。
エクセルファイルがフリーズしてしまった時の対処法
- エクセルだけを強制的に終了させる
- ショートカットでタスクマネージャーを開く
- タスクマネージャーで強制終了は他のアプリケーションにも使える
エクセルが閉じれない無限ループの原因と対処方法
- エクセルにはセルやシートなどに「名前」が存在する
- 名前が重複している場合は適切に削除したらOK!
エクセルで「読み取り専用」になってしまうトラブル
- 他の人が使用中の可能性
- 『使用者が’自分‘』の場合はタスクマネージャーで終了させる
エクセル以外にも使えるショートカット機能
- 便利なショートカットキーはすべてのアプリケーションに使用できる
- 「保存」「コピー」「切り取り」「貼り付け」の便利なショートカットキーがある
- WindowsとMacではショートカットキーが異なる
今回はエクセルがフリーズして閉じれないトラブルをきっかけに、いろいろ調査してみました。
エクセルがフリーズして閉じれない時の対処法は、他のアプリケーションがフリーズしてしまって閉じれなくなったときにも使えるとわかり、晴れやかな気分です。
また、「名前の重複」というダイアログも意味がわからなかった上に、無限ループとなって悩まされていたのですが、その理由と対処法がわかったので、これからは慌てず対処できそうです。
さらに、便利なショートカットキーのことも覚えましたので、こまめに保存したり、簡単パソコン操作がで、資料作成等もとても早くできるようになりました。
私のように覚えるまで、メモを貼っておく人もいるようです。
View this post on Instagram
WindowsとMacのショートカットキーが違うこともわかりましたので、次に新しいパソコンを購入するときも、「慣れたタイプ」にするか、「新しいタイプ」に挑戦するか、夢も広がった気がします。
パソコンの操作について、もっと知りたい人にはこちらがおすすめです。
↓ ↓ ↓
レポートの字体はどれを使うべき?おすすめフォントはコレ!