筆者は地図が得意な方ではないので、google MAPよりストリートビューの方が感覚的に使えて好きなのですが、使い方がいまいち分からず思うように使えないこともしばしば。
googleストリートビューで住所検索しようと思ったんですが、検索窓のようなものが見当たらなくて、『????』になってしまいました。
なので、先日の疑問【googleストリートビューで住所検索の仕方】についてを調べて、困らないようにしておきたいと思います。

みなさんは、目的地までの経路を調べるときにどうやって確認してますか?
googleストリートビュー、google MAP、経路を調べるアプリなど最近の地図はいろいろな種類がありますよね。
最近ではスマホ片手にサクサクっと調べられる時代。スマホ無しでは、辿りつけないかも、、と不安になっちゃいますよね。
私の場合、googleストリートビューを使っていたのにgoogle MAPに切り替わっていたり、その逆だったり…ということはしょっちゅうあります。

ドライブの時にはいつも以上にスマホ片手に目的地を目指すことが増えそうなので、googleストリートビューの使い方をしっかりマスターしておけば何かと役立ちそうですね。
そこで今回は、googleストリートビューの使い方を徹底的に調べた結果を以下の項目を中心に紹介します。
- 簡単!googleストリートビューで住所検索するやり方
- 初心者必見!googleストリートビューの操作方法!スマホとパソコン編
- googleストリートビューの危険性!?画像にボカシを入れる方法
筆者と同じく、googleストリートビューの初心者さんは、ぜひチェックしてみてください。
それでは、一つ目の章ではgoogleストリートビューで住所検索をする簡単な方法を紹介していきますね!
目次
超簡単!googleストリートビューで住所検索するやり方
googleストリートビューには検索窓がないので、どこから検索して良いのかわかりませんよね。
結論からいうと、googleストリートビューには住所を入力して検索する機能はないそうです!
なので、住所から検索したい場合はgoogleマップから行うか、住所でgoogle検索を行ってストリートビューに切り替えるかのどちらかで調べることができるようです。
なるほど!!筆者がダイレクトにgoogleストリートビューで検索しようとしても、分からないわけです。そもそも、できなかったんですね。
googleマップから行う方法
スマホでの操作方法
googleマップの検索窓に住所か郵便番号を入力します。
そうすると、地図が表示され、左下に赤いピンの場所の風景画像が表示されます。※画像の赤い丸で囲ったところです。
画像をタップすると、ストリートビューに切り替わります。


PCでの操作方法
googleマップの画面左上の検索窓に、住所か郵便番号を入力します。
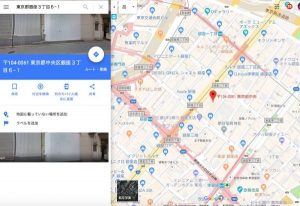
そうすると、住所の地図が表示され、左下に赤いピンの場所の風景画像が表示されます。画像をタップすると、ストリートビューに切り替わります。
※又、画面右下にある『人のようなマーク』(下記の画像参照)を地図上にドラック&ドラッグで運ぶとその場所のストリートビューが表示されます。

住所から検索してgoogleストリートビューに切り替える方法
スマホでの操作方法
googleの検索窓に住所を入力します。
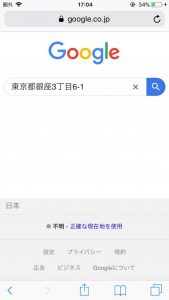
そうすると、検索一覧の一番目にgoogle MAPが表示されるのでクリックしMAPを開きます。


googleマップを開くと、赤いピンの地図が表示されます。赤いピンの場所の風景画像が表示されるので、画像をタップするとストリートビューに切り替わります。
PCでの操作方法
googleの検索窓に住所を入力すると、検索一覧の一番目に調べた住所のgoogle MAPが表示され、左下に赤いピンの場所の風景画像が表示されています。※画像の赤い丸で囲ったところです。
画像をクリックすると、ストリートビューに切り替わります。

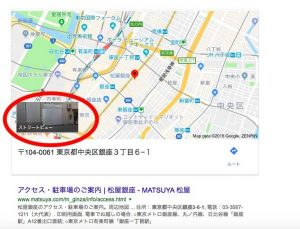
手順は、とっても簡単ですね!
これなら、スマホやPCが苦手な人でも安心して使えそうです。
おさらいですが、googleストリートビューには住所を検索する機能はありませんが、googleマップで住所を検索してからストリートビューに切り替えることで、住所検索が可能になるというわけですね!
初心者さん必見!googleストリートビューの操作方法
ストリートビューは、景色が360度視点で3D表示されるので、まるでリアルに見ているような感覚を体験できる面白さがあります!
googleストリートビューの表示方法については、先程の章でお伝えしましたが、操作方法が分からないと、なかなか有効活用できないものです。
筆者は今まで使えてるのか、使えていないのか、操作方法がよく分からないままなんとなく使っていました。
今回はせっかくなので、基本の操作を覚えて、次回からは思い通りに使えるようになりたいなと思います!

それではgoogleストリートビューの使い方を早速ご案内していきます。
ご自分のスマホやPCで、実際に操作しながら順を追っていくとより分かりやすいので、オススメです。
スマホでのgoogleストリートビュー操作方法
まずgoogleマップを開きます。
googleマップを開いてから、MAP上の道路を長押しします。
道路を長押しすると、赤いピンがgoogleマップ上に表示されます。※画像の赤い丸で囲ったところです。

次にgoogleマップの左下に赤いピンでさした場所が風景画像として表示されるので、そこをタップします。※画像の赤い丸で囲ったところです。

これでgoogleマップからgoogleストリートビューへ切り替わります!
画面では道路に自分が立っているかのような景色が表示されていると思います。
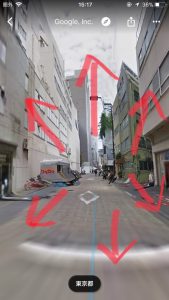
上側をみたい場合には上方向にスワイプすると見ることが出来ます。
下側をみる時には、下方向。左右をみる時はそれぞれの方向にスワイプします。※画像の赤い矢印どの方向でも自由に見ることができます。
ストリートビューの景色は360度視点で3Dで見ることが可能なので、斜め上、斜め下、色々な角度での景色を見ることが出来ます。
画面の景色から進むためには、道路に青色のラインが引かれているので、青色のラインを進みたい方向にスワイプ(又はタップ)すると、次の景色へと移動することができます。
ラインがある限り、進むことができます。
PCでのgoogleストリートビュー操作方法

まずgoogleマップを開きます。
検索窓に場所名を入力すると、下部にその周辺の画像が数点表示されます。
画像の中で左下に丸い矢印がついている画像(※画像の赤い丸で囲ったところ)をクリックするとストリートビューに切り替わります。
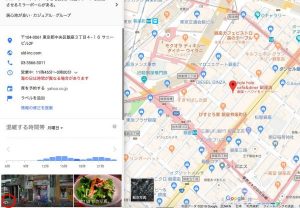

前後に進むには、キーボードの矢印キーを使います。
また、道路にグレイの丸に囲まれた矢印(※画像の赤い丸で囲ったところ)をクリックしても次の景色へと移動することができます。左右を見渡すこともできます。

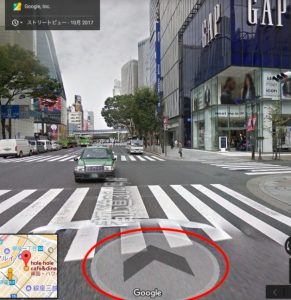
斜め上、斜め下、色々な角度での景色を見ることが出来ます。
マイナスやプラスキーを押すとズームインすることができます。
shift+矢印で回転できます(右へ回転するには右矢印、左は左矢印)
googleマップからストリートビューに切り替える時に、覚えておきたいこと
googleマップの右下にある人マークをクリックすると、マップ上に色の付いたガイドが出てきます。※PCで使用するとき限定
- 青の直線→移動できるストリートビュー
- 青色の丸印→回転するだけの360度画像
- オレンジ色の丸印→室内ストリートビュー

スマホでさらに擬似体験しよう!
googleストリートビューの右上に表示される丸い方位磁石のようなマーク(※画像の赤い丸で囲ったところ)をタップします。
すると見たい方向にスマホを動かすと見たい視点へ自動でスクロールされます!


スマホを手に持ちながら実際にそこに居るような擬似体験ができてしまいます!
グーグルストリートビューのオススメしたい楽しみ方
ストリートビューで、旅行で行ったことのある国、昔住んでいた実家付近、学生時代によく行った場所、想い出の場所、いろいろな場所を見ることができるのは、とても楽しいですよ!
筆者は暇な時なんかに、行ってみたい国をストリートビューで見ては、【散歩している気分】を楽しんだりしてます。

より擬似体験を楽しみたい人は、VR(バーチャルリアリティ)がオススメです!
筆者が持っているのは、ダンボールタイプ1500円位のものですが、十分使えますよ!
グーグルストリートビューの使い方はとても簡単なのでぜひあなたもいろいろお試しください!
ストリートビューでの仮想散歩が好きな筆者は、『素敵な外観のカフェを発見!』とワクワクすることがよくあります。
今度実際に行ってみたいなぁー、って思うものの、住所の調べ方が分からず、結局気になったままになってしまいます。
なので、ストリートビューを見ていてる時に、気になった場所の住所を調べるにはどんな方法があるのか?そもそも、住所は分かるものなのか?について調べてみました!
googleストリートビューで表示している場所の住所って分かるの?
結論からお伝えすると、googleストリートビューには、表示している場所の住所が分かる機能はありません!
でも、ご安心ください。気になる場所の住所を調べるとっても簡単な方法があるので、スマホとPC別に紹介していきますね!
スマホで住所を調べる方法
googleマップに戻ってから、住所を知りたい建物などをロングタップ(長押し)します。※画像の赤い丸で囲ったところです。
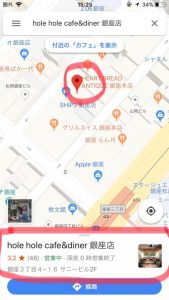
すると、画面下部にその建物の名称・住所などが表示され、住所が途中まで表示されるので、そこを上にスワイプすると住所の詳細が表示されます。
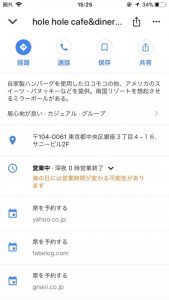
PCで住所を調べる方法
googleマップに戻ってから、住所を知りたい建物などにカーソルを合わせクリック(※画像の赤い丸で囲ったところ)すると、画面左側にその場所の名称・住所・(電話番号)が表示されます。(※画面の四角いところ)
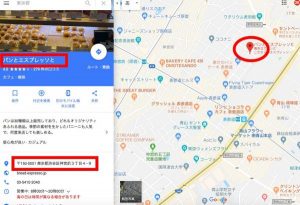
たったこれだけの簡単操作で、すぐに検索できますよ!!
筆者は、旅行が趣味なんですが、ガイドブックに載っていない穴場を自分でリサーチするのが好きなんです。
今までは、googleストリートビューで気になりつつも、住所までたどり着けなかったので、今後はたくさん活用しちゃいそうです。
続いては、忘れてはいけないgoogleストリートビューの気になる危険性についてみていきましょう。
自宅がバッチリ写ってる!googleストリートビューに危険性はないの?
googleストリートビューは、誰でも自由に見たい風景を確認できるものなので、自宅の出入り口や車庫、隣など周辺の状況なども調べることができます。でもそれって、防犯上大丈夫なのでしょうか?
閑静な住宅街に住んでいる人や女性、お子さんがいる人は特にそのあたりの危険性については気になるところだと思います。
ということで、この章では、googleストリートビューの危険性について考えてみたいと思います。

自宅が特定されるのでは?? という不安感もちょっとありますよね。
グーグルストリートビューで自宅が特定される?
以前、ストリートビュー出始めの頃だったでしょうか。友人たちとホームパーティーをしている時に、友人宅をgoogleストリートビューで見てみたところ、ちょうど車庫入れ後の友人の姿が写っていたんです!!
顔にボカシが入っているものの、友人のことを知っている人には判別できるレベルです。
友人は、割と細かいことを気にしないタイプなので、笑っていましたが、そもそも防犯上どうなんでしょう?
家の表札や車の車種やナンバーなどが写っていないのかな?とか気になります。
また、自宅が特定されるなら個人情報が漏れてしまうのでは??
例えば、下記のようなことに悪用されないのでしょうか?
泥棒が空き巣をする物件探しに利用
住宅のだいたいの構造や周辺の状況を確認し、空き巣に入りやすい住宅を探すのに利用する
ストーカーの悪用
自宅が特定された場合、入り口や車庫の位置、周辺の様子を確認し、待ち伏せ場所を決めるのに利用する
興味本位の検索
例えば、コンビニでカードを作ったり、荷物を発送したり、知らない人に住所が伝わってしまうケースは、たくさんありますよね。なんとなくの興味本位で検索される可能性も?
実際によく筆者が行くことが多い場所(近隣の状況を熟知している)でストリートビュー検索し、シミレーションを行ってみました。
例えば、自分が泥棒だったら・・・、ストーカーだったら・・・コンビニ店員だったら・・・。
結論から言うと、参考にはなるけど、細かい戦略までは立てることができないだろうと思います。
何故なら死角となる場所がストリートビューでは正確には分からないのと、時間帯などによっての交通量、車通りのこと・人通りのことなども一切確認できないからです。
ストリートビューにもし自宅が写っていたとしても、被害の危険性が高まるというわけではないと思います。
グーグルストリートビューの画像に関するポリシー
googleサイト内で、ストリートビューの画像に関する内容が説明されていますので、抜粋しておきます。↓
ぼかし加工のポリシー: Google では人の顔や車のナンバー プレートにぼかしを入れる最先端の技術を開発し、Google のストリートビューの画像に適用しています。これにより、Google が提供した画像の中に識別可能な顔やナンバー プレートが含まれていると、自動的にぼかし加工が行われます。
引用元:Googleのサイト内、画像の承認とプライバシーに関するポリシーより
Googleストリートビューは、家の表札や車のナンバーなどには自動的にぼかしが入るようになっているので、名前や車のナンバーが写ってしまい個人情報が漏れるということはないので安心して大丈夫のようです。

でも・・・、google側が撮影時に自動的にボカシ処理を行なっているからと言っても、自分の姿や車などが写っていた場合は、なんだか気持ち悪くないですか?
筆者は平凡な会社員なので、誰かに狙われるような著名人ではありませんが、それでもプライバシーの侵害を感じてしまうと思います。
筆者と同じく、不快感を感じる人は結構多いのではないでしょうか?
そこで、なんとか消せないものか調べてみたところ、削除方法をいくつか発見しました!
削除依頼を出すことができるそうですよ!!!
方法については、次の章で紹介しますので、チェックしておきましょう!
googleストリートビューで表示されている画像を削除したい!方法は?
自宅の表札、家族の画像、車のナンバー、子供の自転車・・・もしストリートビューに写っているのを発見したら、なんだか安心できませんよね。
『なんとかして消して欲しい』、おそらく大抵の人はそう思うと思います。筆者も、もし見つけたら、絶対に嫌です!!
表示される画像自体は削除できないようなんですが部分的にボカシ処理をしてもらうことができるそうなんです!!
それでは、削除依頼の方法について紹介していきます。
スマホでgoogleストリートビューの画像削除依頼をする方法
ストリートビューでボカシたい画像を表示し、画面右上あたりにある横に3つ並んでいる点があるので、クリック。下部に『問題の報告』と表示されるのでタップ。削除依頼が出せるページに移動します。

そうすると、赤い囲み線が表示されるので削除したい部分を囲みます。
『自宅』をタップし、削除の理由を記載し、メールアドレスを入れて送信するだけで完了です。

PCでgoogleストリートビューの画像削除依頼をする方法
ストリートビューでボカシたい画像を表示し、左上の縦に3つ並んでいる点があるので、クリック。※画像の赤い丸で囲ったところです。
『問題の報告』をクリック。

削除依頼が出せるページに移動すると赤い囲み線が表示されるので、削除したい部分を囲みます。
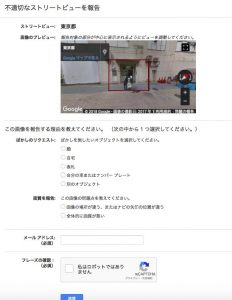
『自宅』を選択し、削除の理由を記載し、メールアドレスを入れて送信するだけで完了です。
依頼を出すと、問題の部分にボカシ処理がされ、ほぼ見えなくなるようです!
※メールアドレスを入力する必要はありますが、特に連絡が来ることはないようなので安心して下さい。
Googleから連絡が来る時のケースはこちらで紹介しているので参考にしてください
↓↓↓
参考:Googleに電話番号の確認を求められた!どうしたらいいの?
電話でgoogleストリートビューの画像削除依頼をする方法
電話で削除依頼をすることも出来るそうです!
インターネットをご利用にならない方でも、画像の公開停止についてご依頼いただけるよう、ストリートビュー専用ダイヤルを設けました。本日より受付いたします。
お問い合わせ先は、下記の通りです。
- ナビダイヤル 0570-01-0041 (携帯電話、PHS、海外からは 03-6384-9900)
- 受付時間: 9:00 ~ 12:00 / 13:00 ~ 18:00 (月曜~金曜)
- 通話料金はお住まいの市内通話料金でご利用いただけます。
- 年末年始および土日祝日はお休みとさせていただきます。
- より迅速で確実な、パソコンや携帯電話からのご依頼方法もご活用ください。
引用元:GoogleJapanBlog内より

まとめ
いかがでしたでしょうか?
googleストリートビューでの住所検索の方法については、今回お伝えした内容でご理解いただけたかと思います。

目的の住所や建物名が分かっている場合はgoogleストリートビューを使えば、実際の風景を見ながら経路確認できるのでとっても便利!!
様々な使い方についても紹介してきましたが、どれもシンプルなものばかりで、すぐに覚えられそうで安心ですね。
それでは、最後に今回のポイントをまとめておきます。
- 有効活用するには、使い方をマスターしよう!
- googleストリートビューには住所を入力して検索する機能はない
- 住所から検索したい場合はgoogleマップから行うか、住所でgoogle検索を行ってストリートビューに切り替えるかのどちらかで調べることができる
- googleストリートビューは表示している場所の住所が分かる機能はないので、google MAPに戻ってからだと住所を調べることができる
- ストリートビューで見ただけでは、死角の場所や人通りが実際に多いのかどうかまでは確認できないため、危険性が高いとはいえない
- googleストリートビューで表示されたくない部分にボカシを入れてもらうことができる
- 擬似体験できる機能もある!より楽しみたい人にはVRもオススメ!
今までもなんとなく使えていた、、そんな人は多いと思います。でも、googleストリートビューの使い方をマスターしておくことで、より思い通りに活用できますね!
また、VRなどで擬似体験などするときにも、googleストリートビューは大活躍すると思います。
googleストリートビューには、沢山の可能性が詰まっています。ぜひ、シーンに合わせ活用してみてくださいね。



